日々のタスク管理に便利な【Microsoft To Do】の活用法をご紹介

現代社会において、効率的なタスク管理は非常に重要です。仕事やプライベートでも日々多くのタスクを抱えている方は多いのではないでしょうか。タスク管理ツールは効率的な時間管理と生産性向上のために欠かせない存在です。今回は、マイクロソフトが提供する無料タスク管理ツール「Microsoft To Do」の活用法についてご紹介します。日々のタスク管理をサポートしてくれる「Microsoft To Do」は、個人だけでなくチームでの利用にも最適です。
Microsoft To Doとは?

「Microsoft To Do」は、マイクロソフトが提供するクラウドベースの無料タスク管理ツールです。シンプルなインターフェースで直感的に操作しやすく誰でも簡単に使うことができます。WindowsやMac、AndroidやiOSなど様々なデバイスで使えるクロスプラットフォーム対応で、他のMicrosoft製品と連携させることも可能です。リマインダー設定やタスクの共有など、充実した機能で日々のタスク管理を効率化することができ、ビジネスパーソンから学生、主婦まで幅広い層に利用されています。
Microsoft To Doの使い方

「Microsoft To Do」を利用するには、Microsoftアカウントが必要です。アカウントを持っていない場合は、無料で作成することができます。既にMicrosoftアカウントを持っている場合は、そのアカウントでログインするだけで利用を開始できます。
アカウント、アプリの取得
新規のMicrosoftアカウントはこちらから作成できます。
「Microsoft To Do」を使うには以下の3つの方法があります。
・WEBブラウザで使用
・デスクトップアプリで使用(Windows、Mac)
・モバイルアプリで使用(iOS、Android)
↓こちらからアプリのダウンロードができます
https://www.microsoft.com/ja-jp/microsoft-365/microsoft-to-do-list-app
タスクの追加と編集
「Microsoft To Do」を立ち上げたら、「タスクの追加」でタスクを入力することができます。(今回はWEBブラウザ版の画面です)
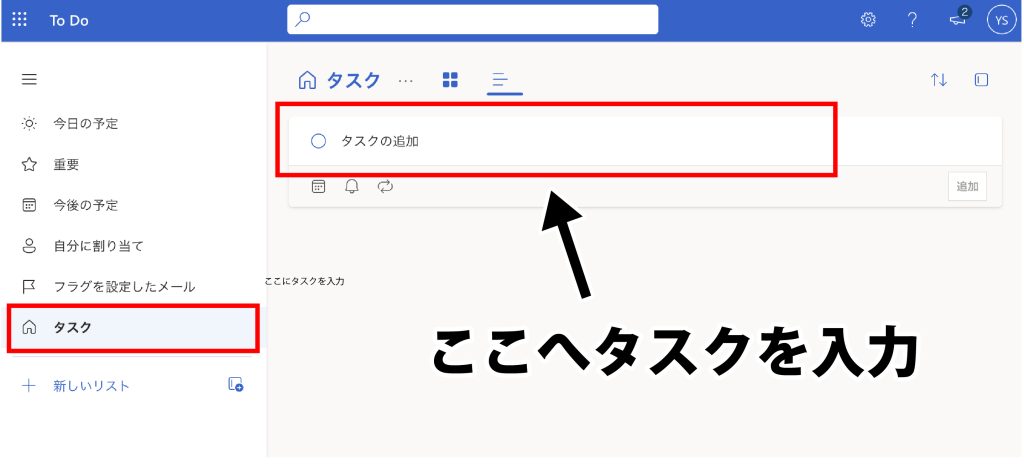
▼このようにタスクを入れていきます。
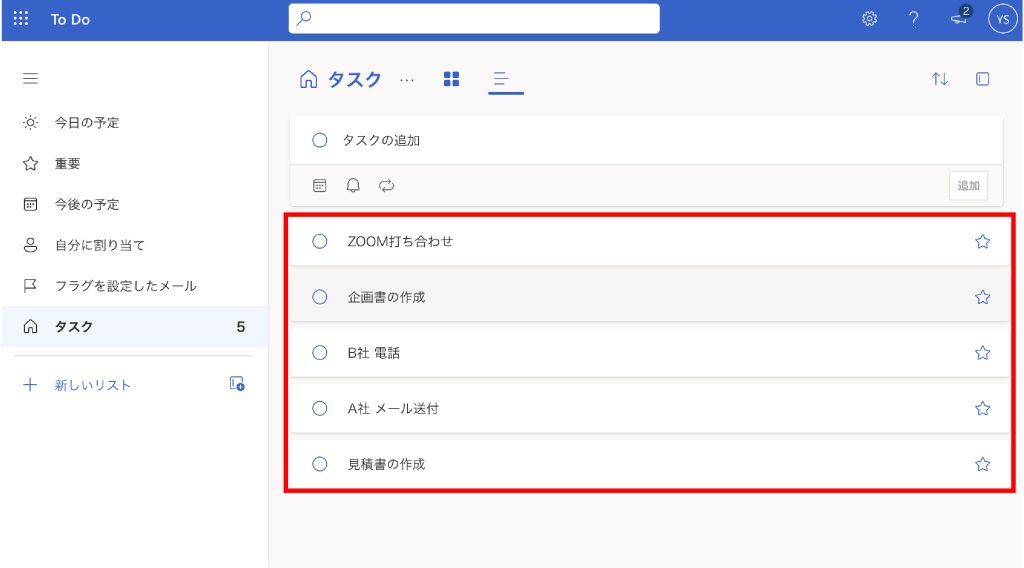
▼タスクをクリックすると詳細ビューが表示されるので、今日しなければならない内容のものは「今日の予定に追加」をクリックします。そうすることで期限が今日に設定されます。
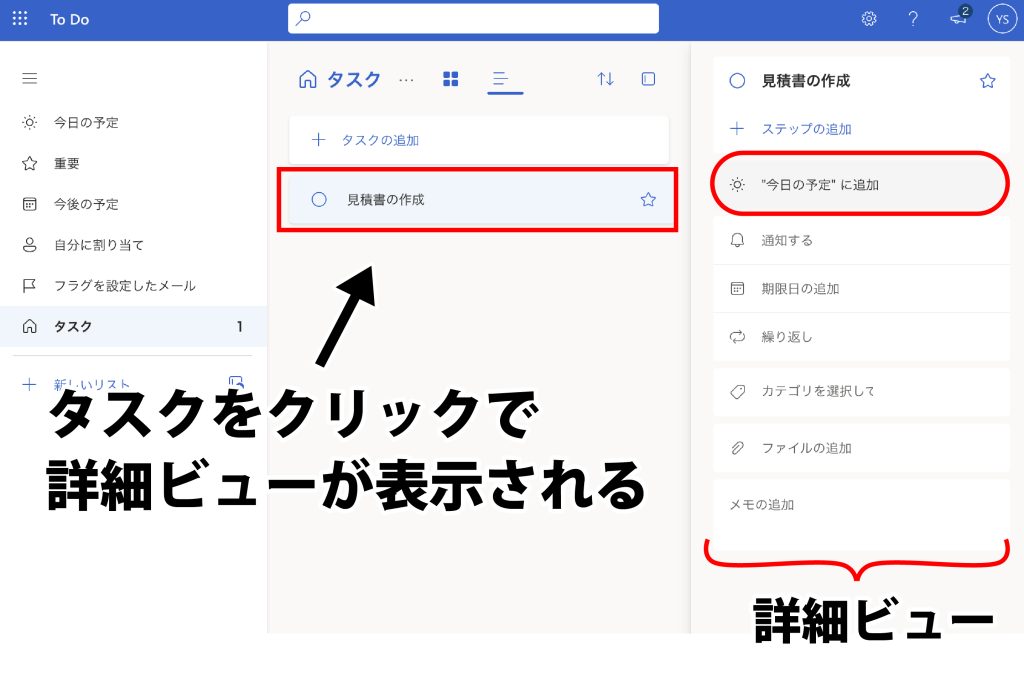
▼終了したものはテキスト先頭にある⚪︎にチェックを入れることで完了となり、完了済みへ移動します。
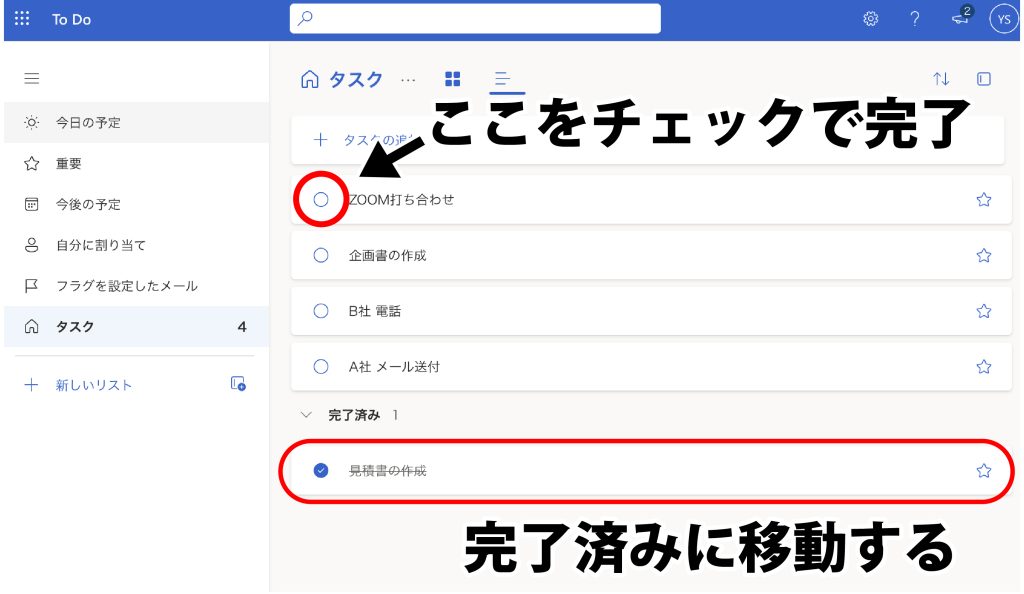
▼ちなみに画面左の項目から「今日の予定」を選択した状態でタスクの追加を行うと、今日が期限のタスクが作成されます。右上の豆電球マークをクリックすることで、作成した他のタスクを今日の予定に追加することもできます。
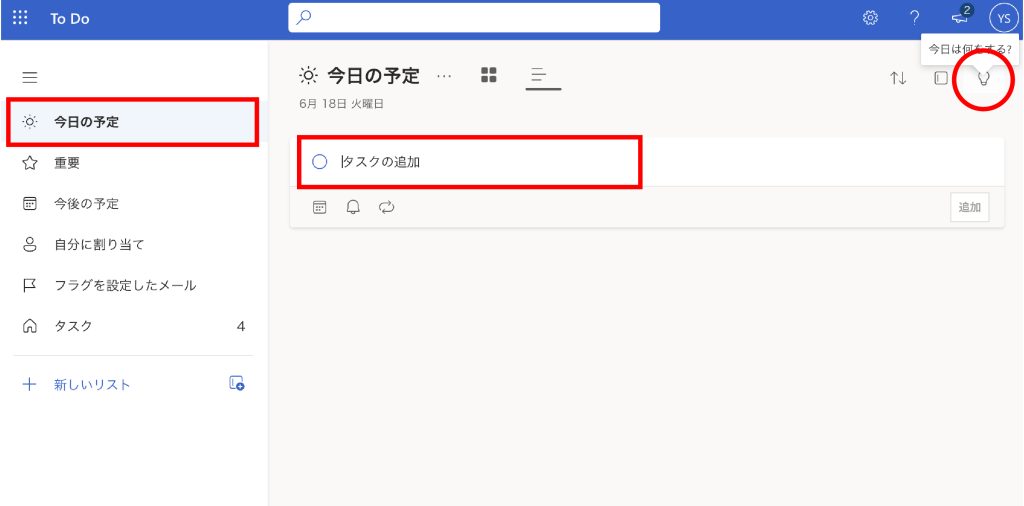
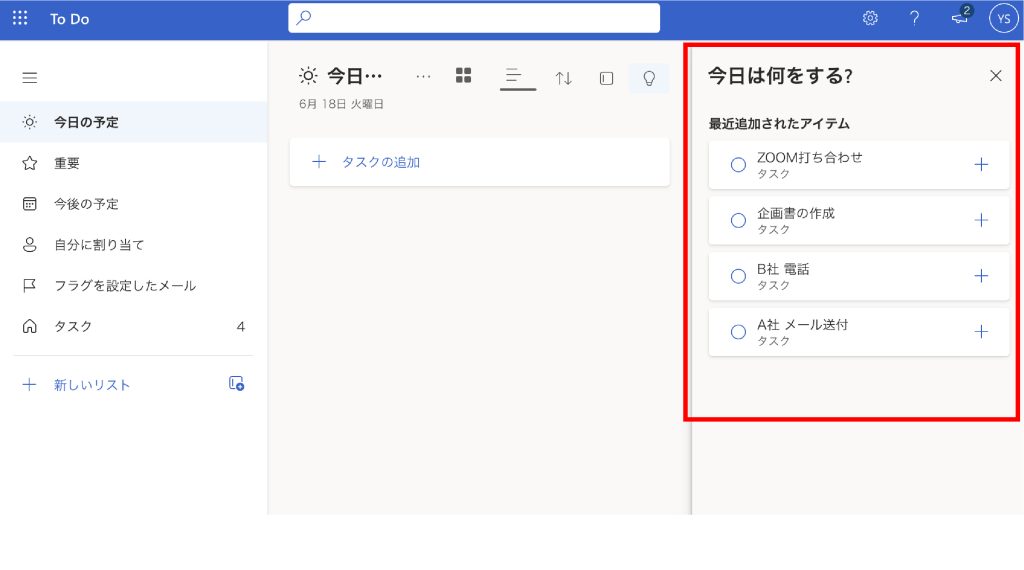
リマインダー設定
タスクをクリックして詳細ビューを表示させ、「通知する」でリマインダー設定を行うことができます。決められた日時に通知を受け取ることができるので、忘れずに処理することができます。
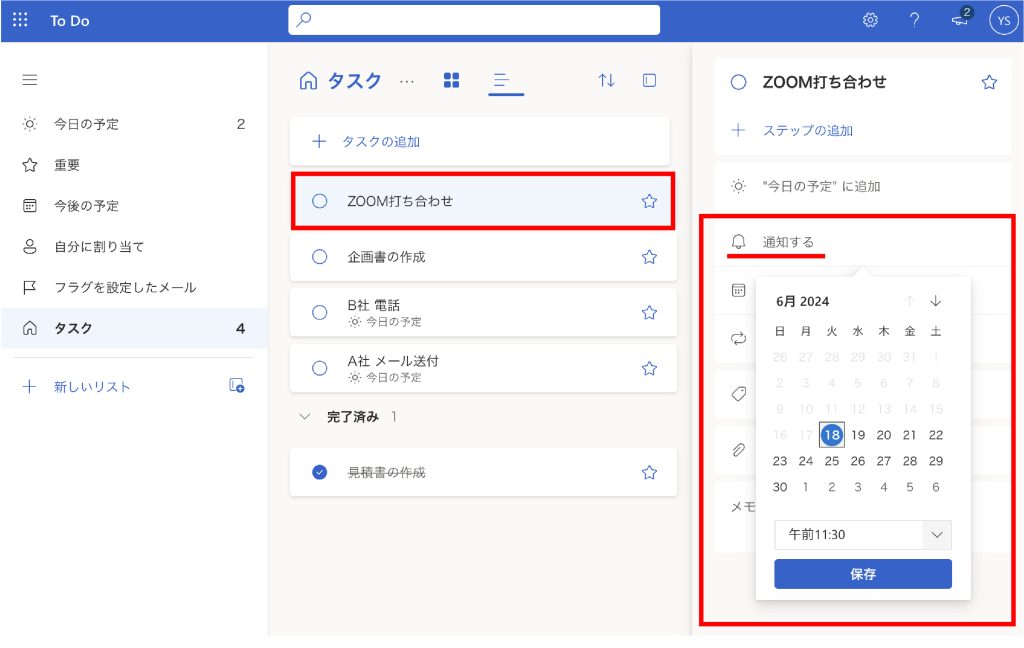
期限の設定
「期限日の追加」でタスクの期限を設定できます。明日行うものには「明日」と設定したり、締切のあるものには「日付を選択」から任意の締切日を入れることができます。
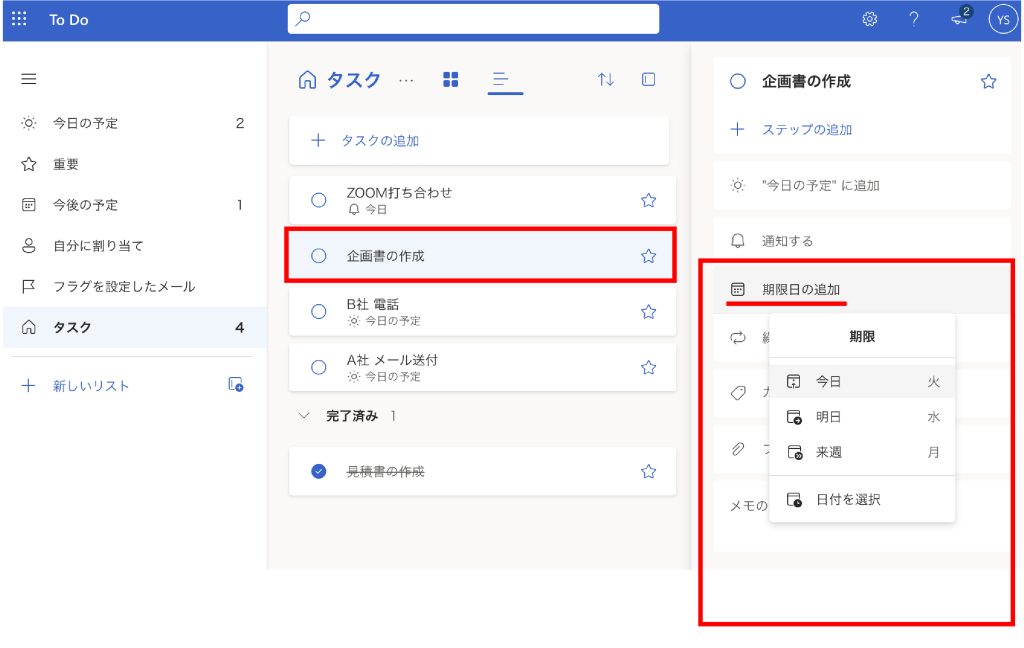
繰り返し設定
毎日行うものや、毎週行うルーティンであれば繰り返し設定ができます。毎月、毎年、平日だけの設定などのほか、ユーザー設定から任意の曜日を選択することも可能です。
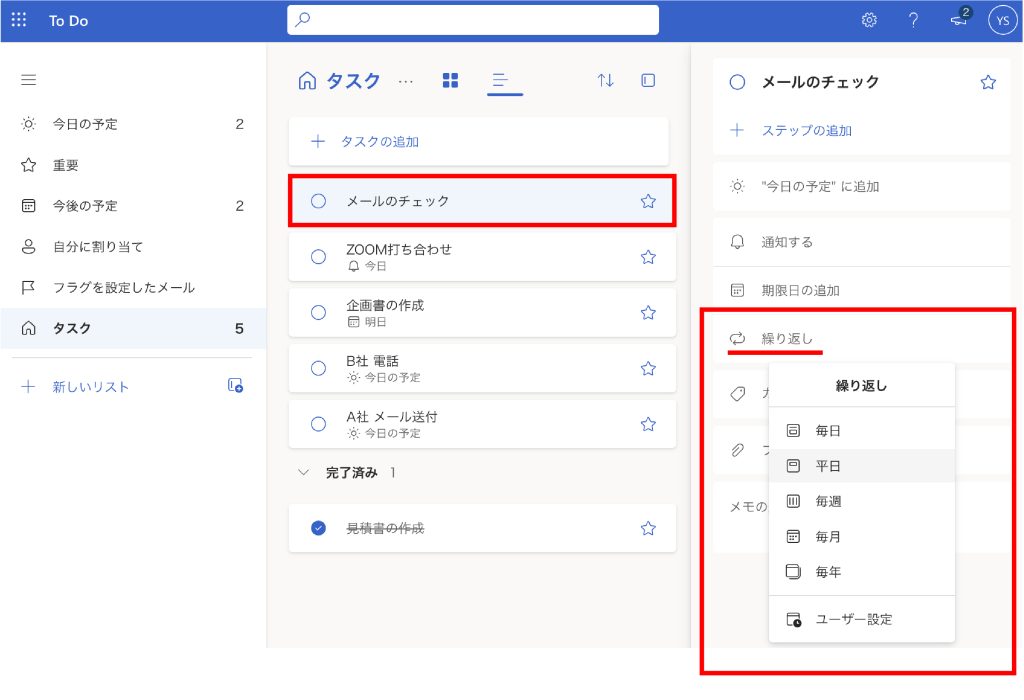
リストの活用
リストを作成することで、タスクのカテゴリ分けが行えます。左の項目にある「+新しいリスト」へ「仕事」「プライベート」などの項目を入力できます。
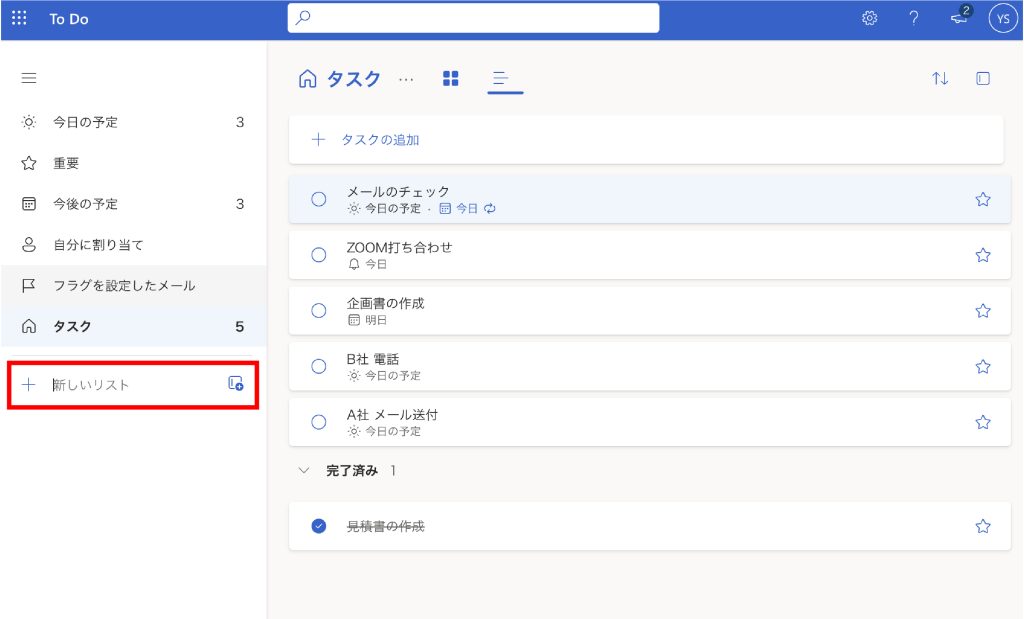
▼作成したリスト内に新しくタスクを追加したり、すでに作成しているタスクをドラッグ&ドロップで移動させ、タスクを振り分けることができます。
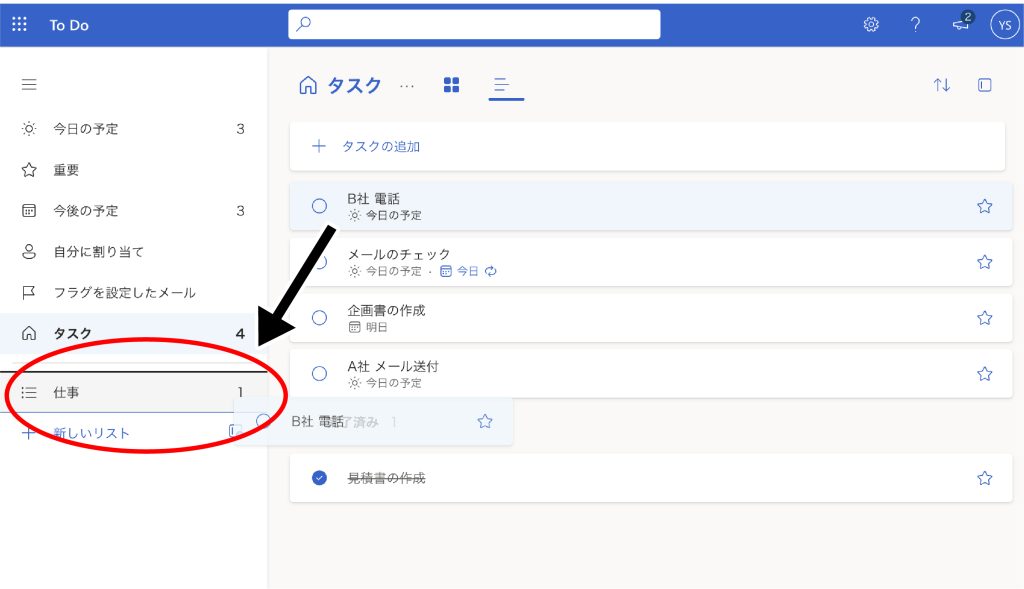
▼仕事やプライベートで分ける他にも、仕事の中でプロジェクトごとに分けたりとリストは用途に合わせて追加・編集ができます。
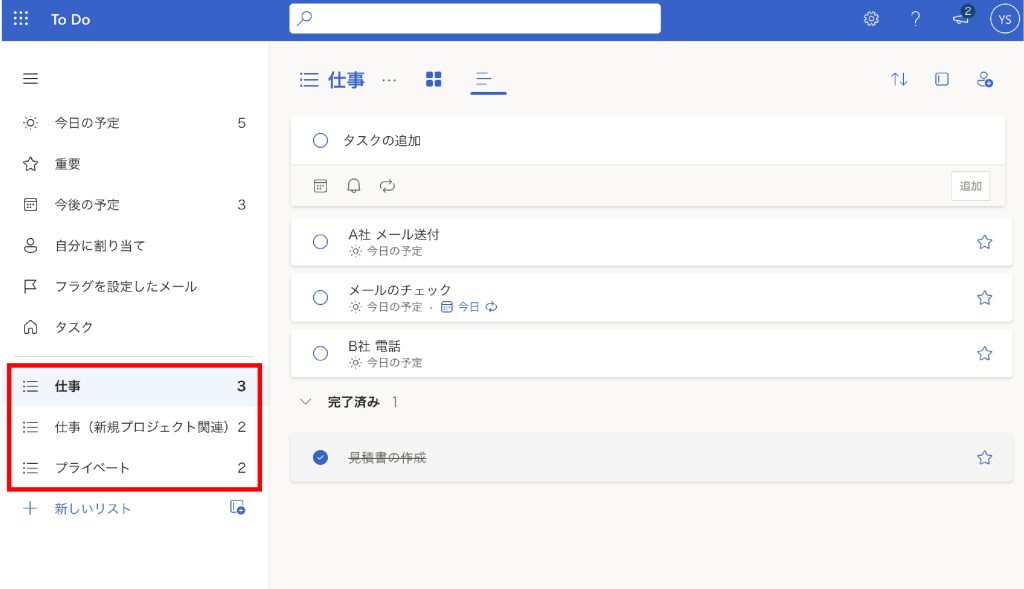
サブタスクの追加
「ステップの追加」でタスクにサブタスクを設定することができます。
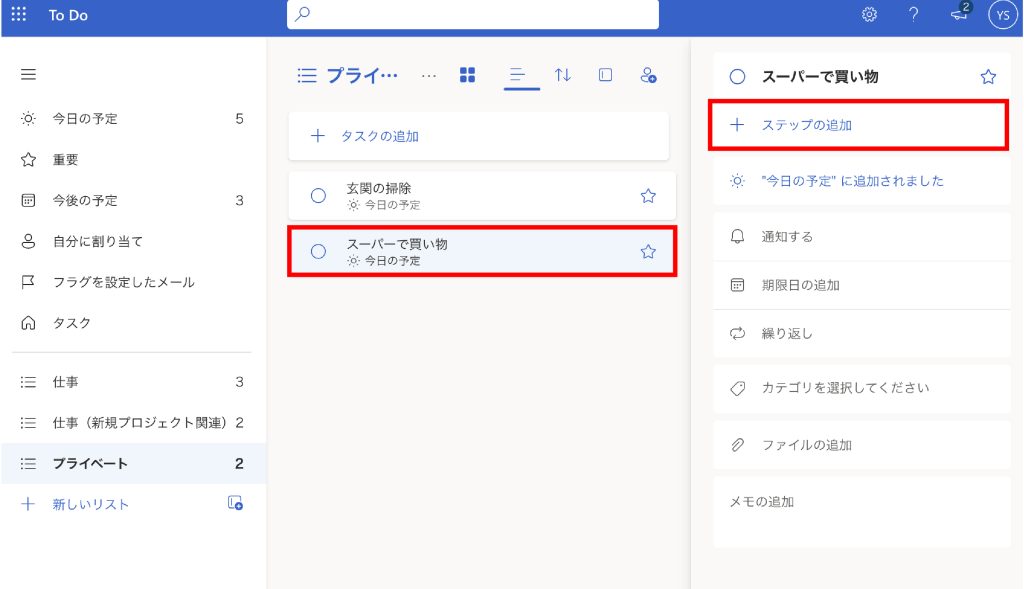
▼追加したサブタスクはリスト上で件数が見えるようになっています。
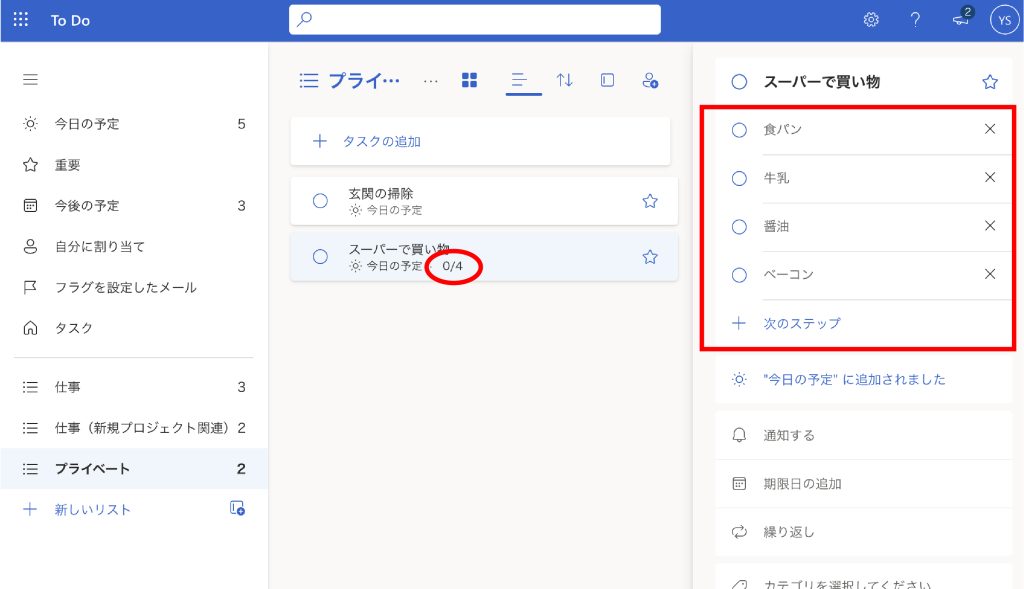
▼サブタスクを完了させるとリスト上の件数も変わるので、どれだけのサブタスクが残っているのか一目で分かるようになっています。
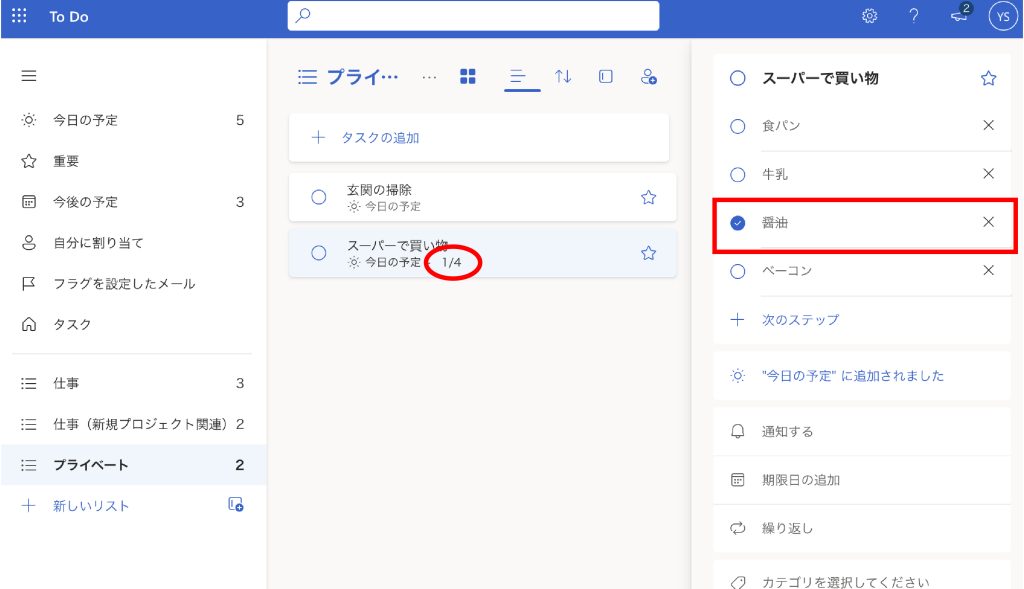
スマホでの表示
▼スマホのアプリ版の表示画面です。同じMicrosoftアカウントでログインすれば内容も同期され、パソコンが使えない場所からのチェックも可能です。操作感はデスクトップ版とほとんど変わらないので、スムーズに確認や編集ができます。
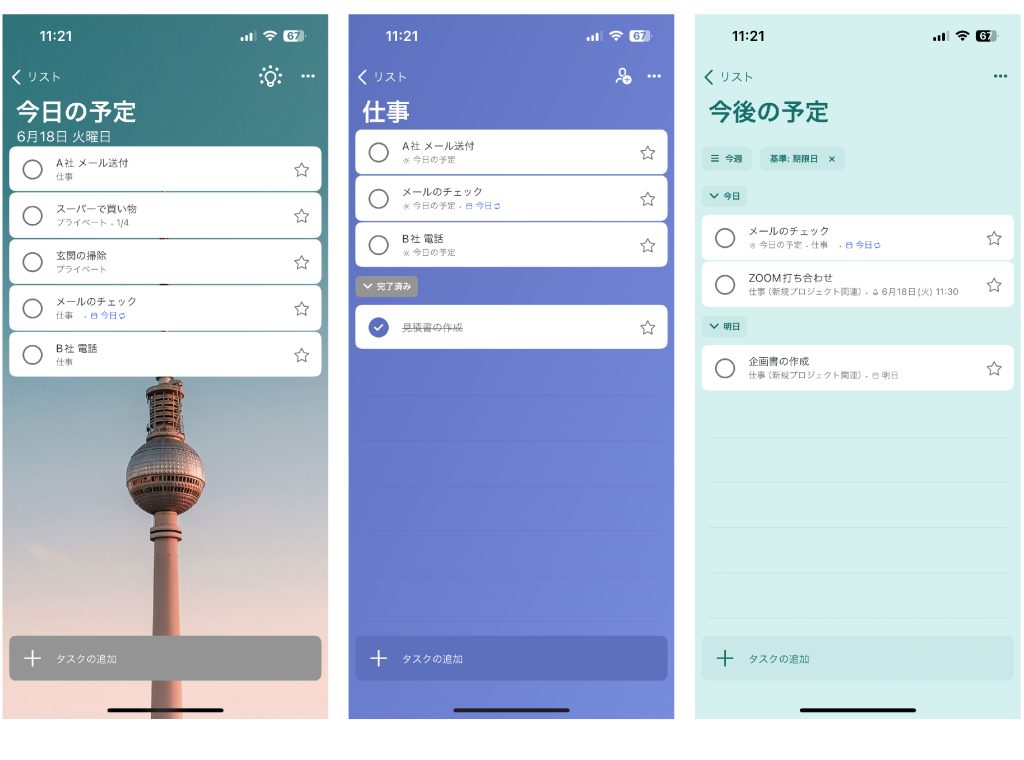
他のタスク管理アプリ
タスク管理の他に手書きメモ機能でアイデア帳としても使える無料アプリ「Google Keep」ついて過去記事で紹介しています。
↓Google Keepの活用術の過去記事はコチラからどうぞ
最後に
今回は、シンプルで使いやすいインターフェースと多機能なツールを兼ね備えたタスク管理アプリ「Microsoft To Do」のご紹介でした。効率的なタスク管理を実現するためには、自分の作業スタイルに合ったツールを選び、適切に活用することが重要です。この機会に「Microsoft To Do」をタスク管理のサポートとして試してみてはいかがでしょうか。
筆者Y.S














