Google Keepの活用術!便利な機能を紹介

メモアプリやタスク管理アプリはたくさんありますが、その中のひとつ「Google Keep」をご存知でしょうか?様々な機能を備え、仕事やプライベートでも使いやすい「Google Keep」の使い方と活用法について今回はご紹介します。
Google Keepとは?

「Google Keep」はGoogleが提供する無料のメモアプリで、Googleのアカウントがあれば誰でも使えます。WEBブラウザで使えるほか、スマホやタブレットで使えるAndroid版、iOS版のアプリがあります。シンプルなデザインで直感的に使いやすいのが特徴ですが、シンプルながら便利な機能が備わっています。
Google Keepの基本的な使い方
「Google Keep」の基本的な使い方をご紹介します。今回はスマホ(iOS)の使用例です。
アプリを開いた時の基本画面
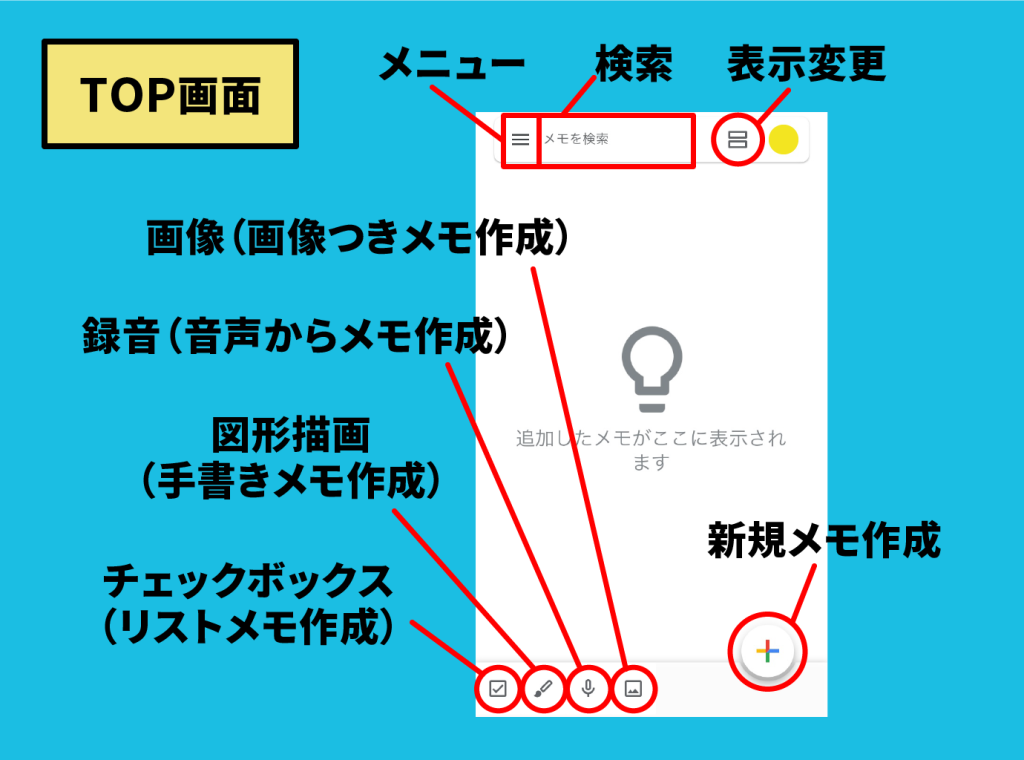
メモの新規作成画面
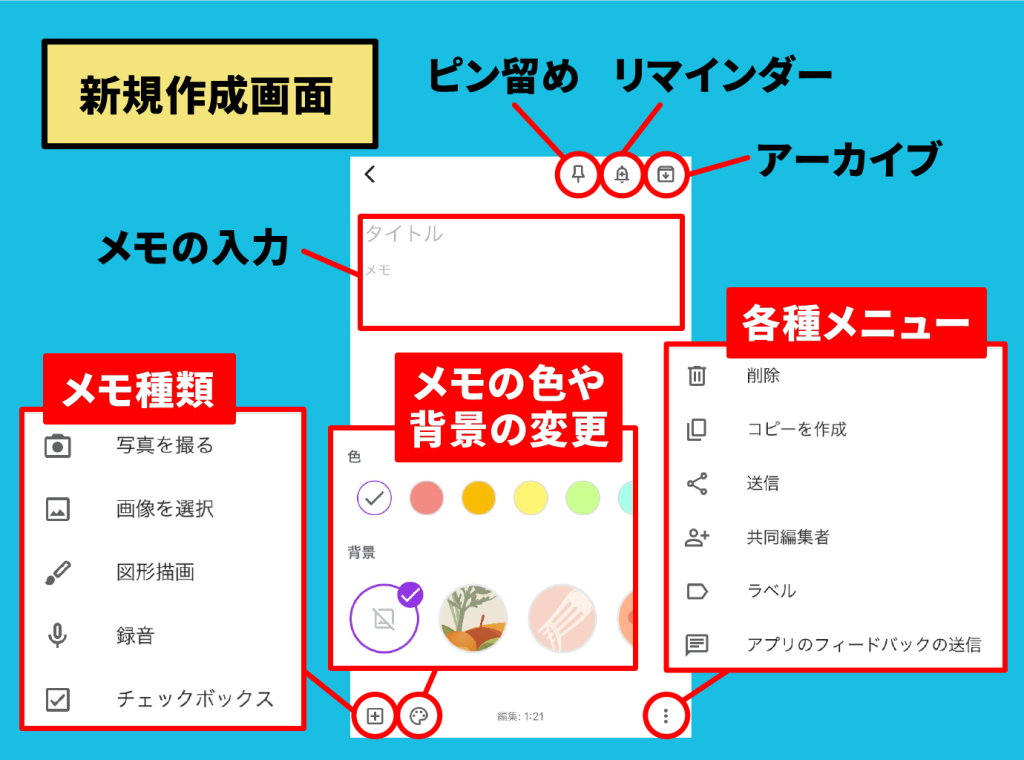
Google Keepでできること
実際にどのような機能があるのか「Google Keep」でできることを一覧にしました。
・メモの作成
ラベルでカテゴリ分け
メモの色分け
メモのピン留め(固定)
・チェックリストの作成
・手書きメモの作成
・画像つきメモの作成
・録音(音声入力)
・アーカイブ機能(非表示設定)
・リマインダー(通知)の設定
・メモの共有
それぞれの項目を詳しく説明します。
メモの作成
メモアプリですので、作ったメモがたまっていく形になります。メモの量が増えると管理が大変になってきますが、「Google Keep」ではメモごとに色分けできたり、ラベルでカテゴリ分けができるので管理もスムーズです。カテゴリごとに抽出したり、色分けすることで視覚的にわかりやすく管理することが可能です。メモのピン留め(固定)をすればページの一番上に表示されるので、重要なメモや優先的に処理したいタスクなどは固定しておくと便利です。
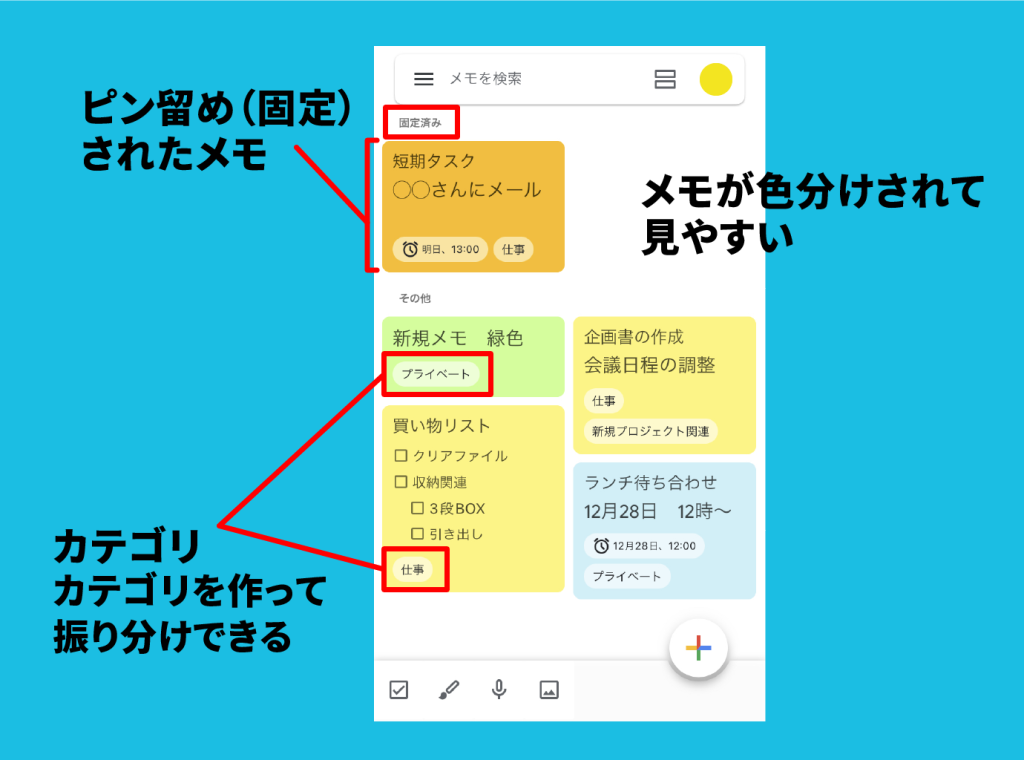
チェックリストの作成
ToDoリストのようなチェックリストを作成することができます。チェックした項目はチェック済みとして下部に表示されます。
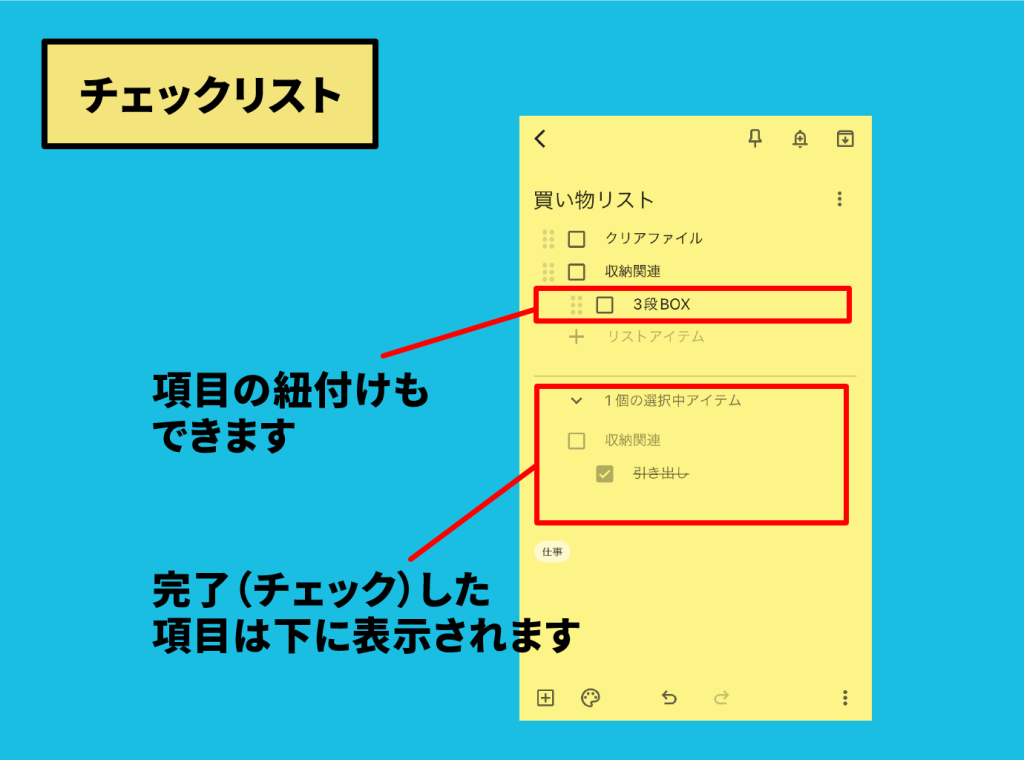
手書きメモの作成
手書きの絵や図をメモすることができます。ペンの種類や色、太さが変えられるほか、切り抜きツールや消しゴムツールなどもあり、簡単な手書きメモをとるには十分な機能です。
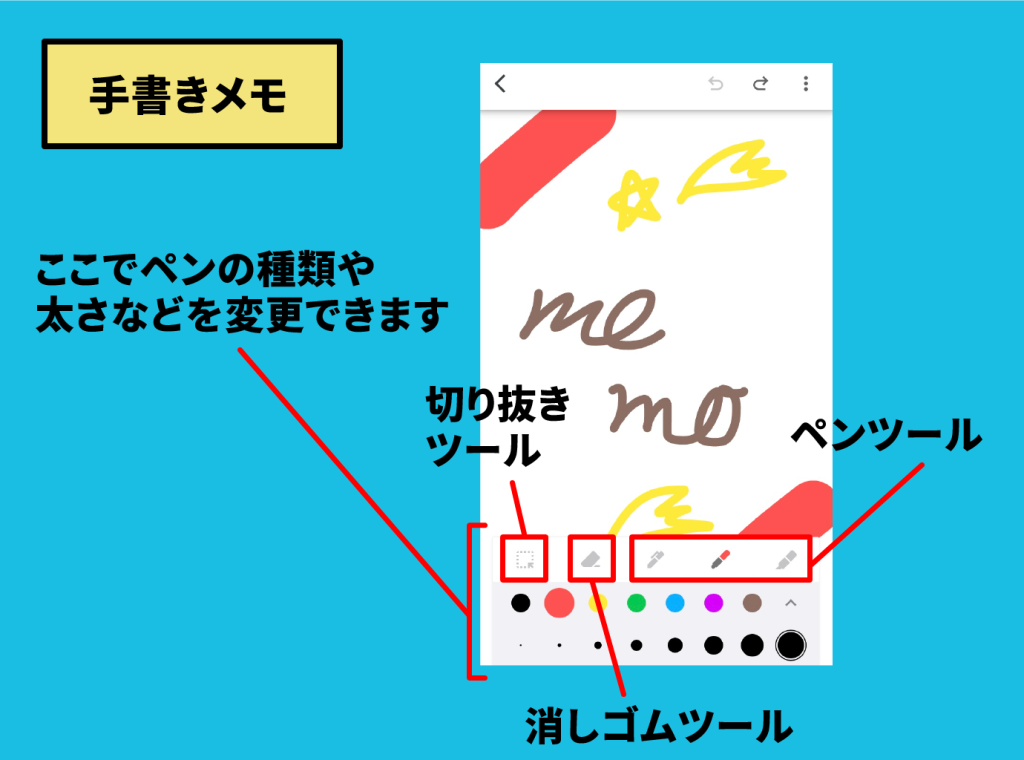
画像つきメモの作成
メモに画像を添付することができます。画像は1枚だけでなく複数枚添付することが可能で、添付した画像に手書きでコメントや図を入れることができます。テキストの入った画像の場合は、画像からテキストを抽出することもできるので、ちょっとした書類の文字起こしなどにも使えます。
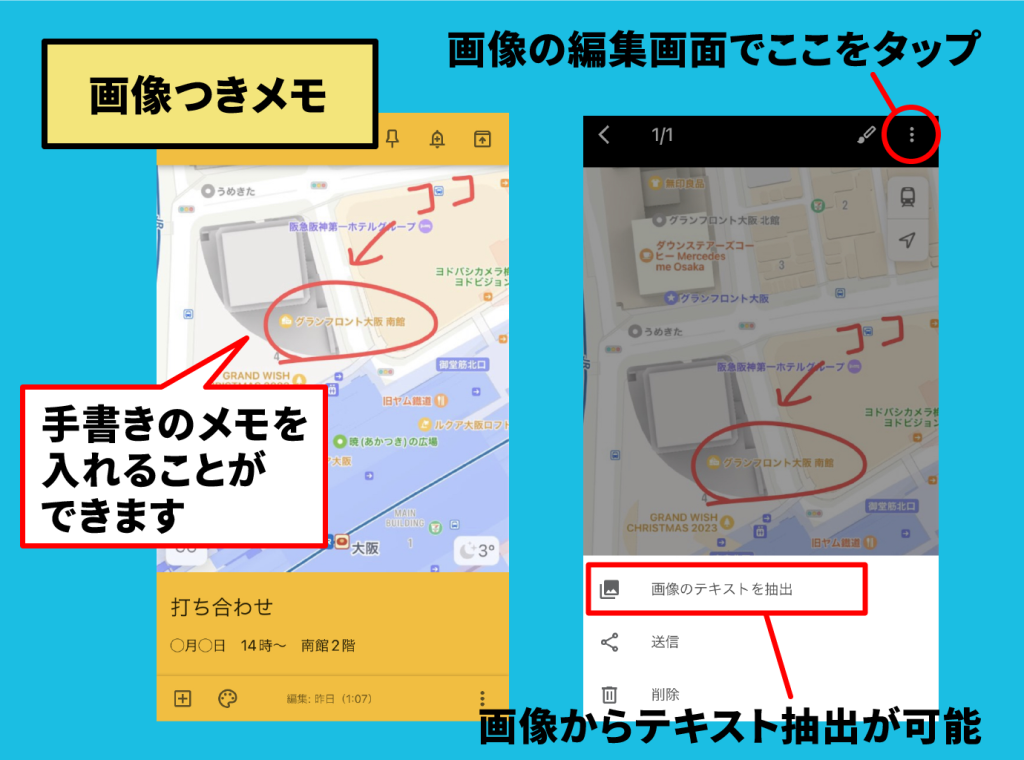
録音(音声入力)
音声メモを記録することができます。音声は録音されて再生できるようになっています。録音された音声はテキスト化もされます。
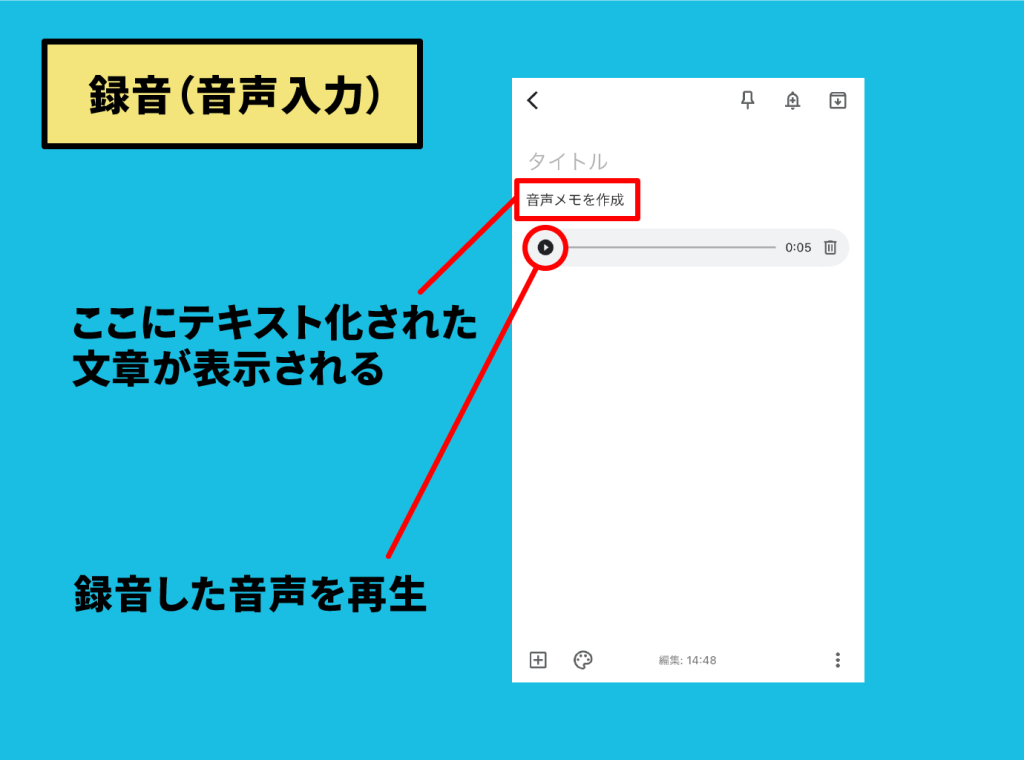
アーカイブ機能(非表示設定)
完了したが後から内容を確認したいメモやTOPに表示させたくないメモはアーカイブとして非表示にすることができます。
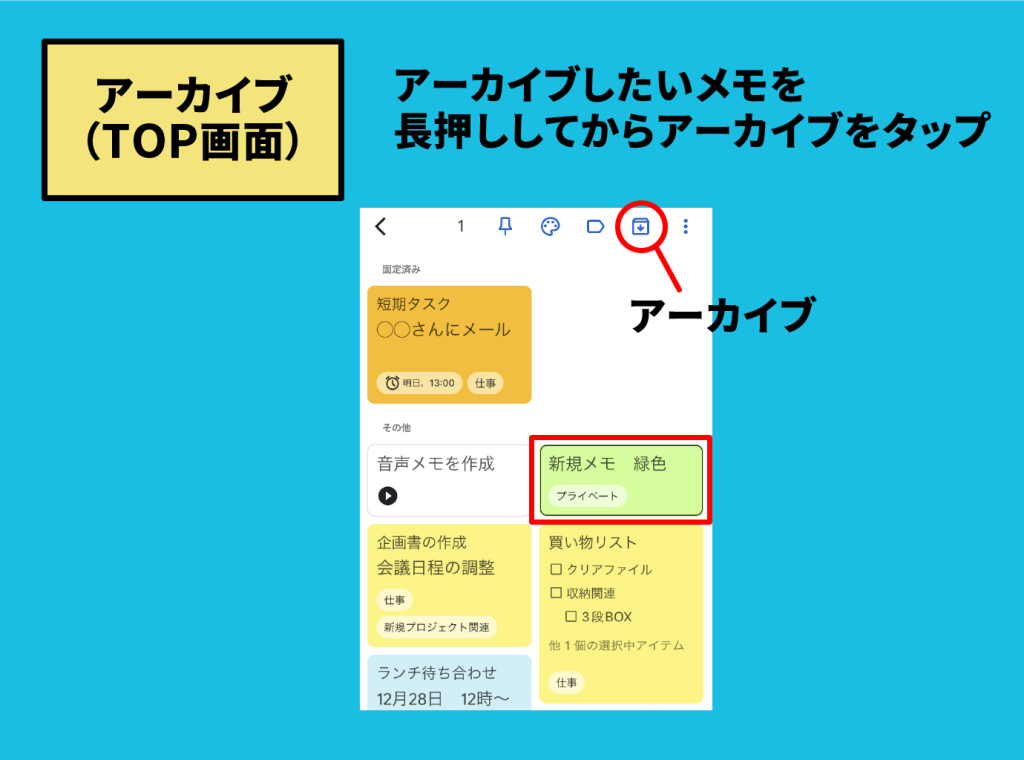
リマインダー(通知)の設定
メモにリマインダーを設定し、指定した時間に通知してもらえる機能です。リマインダーは日時だけでなく位置情報のリマインダーも可能で、指定した場所に近づいたらメモを通知してくれます。リマインダーは日時か場所かどちらかを設定することができます。
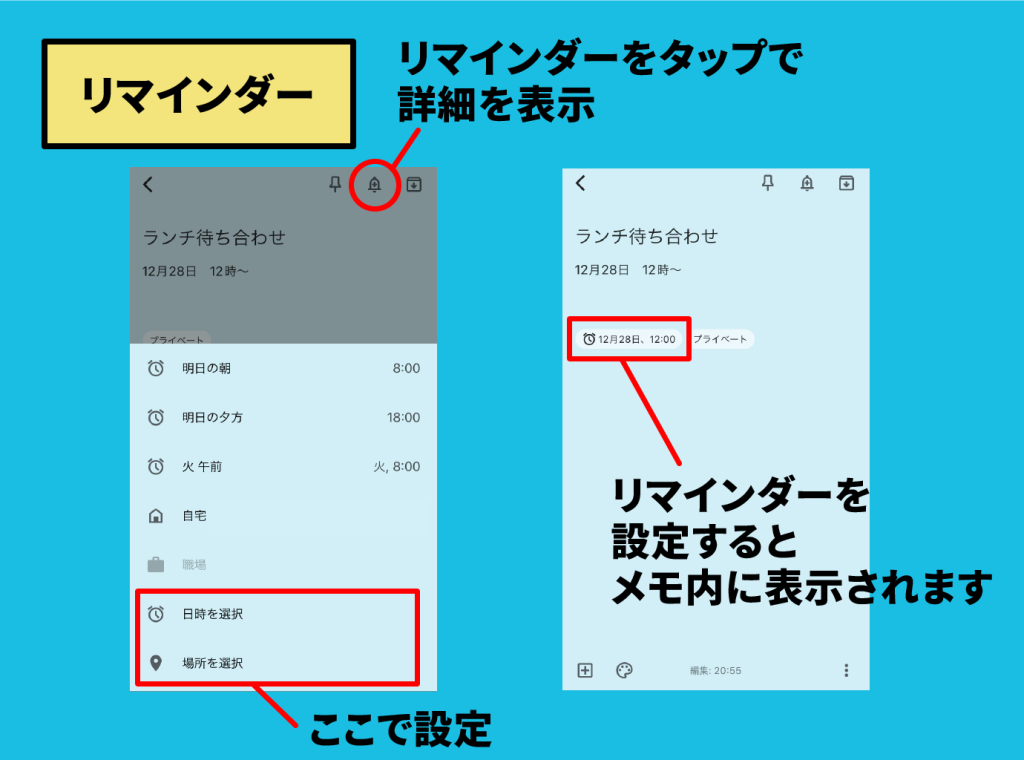
メモの共有
Gmailアカウントを持っている人とメモを共有することができます。共有した相手はメモを見るだけでなく編集も可能です。共有されるのはメモの中身だけで、メモの色や背景、リマインダー、ラベルの設定などは引き継がれないので、共有された方が自由に設定ができます。
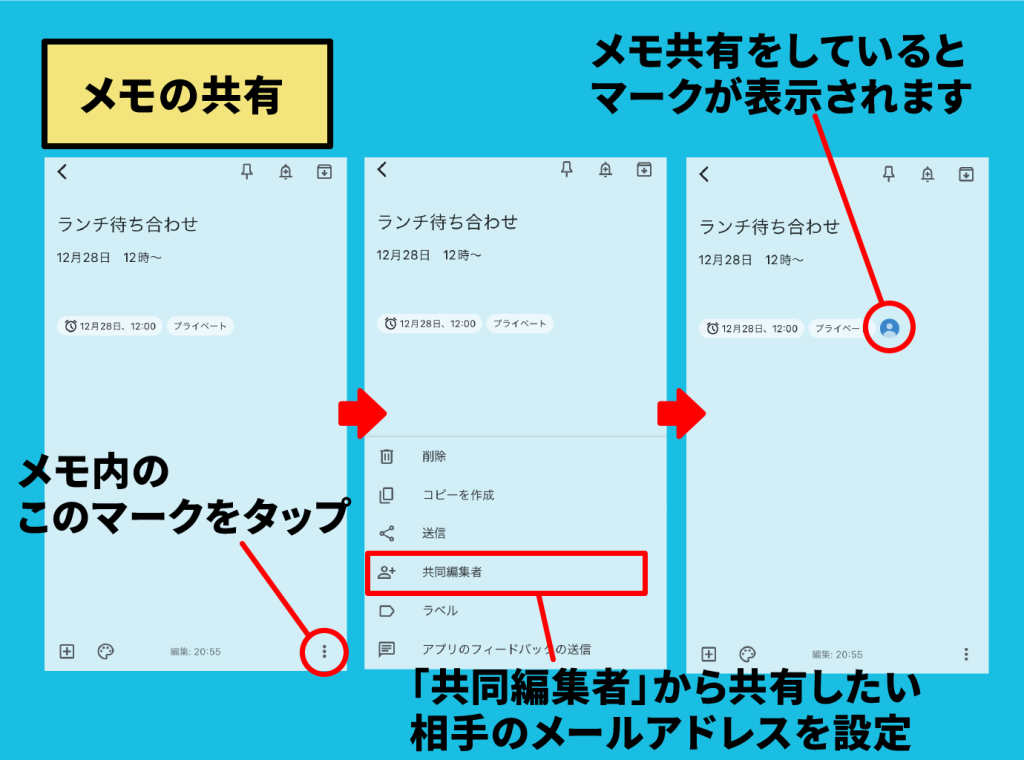
Google Keepの活用法
ここまで「Google Keep」の機能について説明しましたが、うまく使いこなせれば仕事の生産性の向上や、プライベートのタスク管理など幅広く活用できそうです。次は具体的な活用法をご紹介します。
ミスや失念を防ぐ
打ち合わせや会議の日時のメモにリマインダーを設定することで、忘れてしまったり遅れたりすることを防いでくれますし、朝一番で必ずしておきたいメールチェックなど、毎日行うルーティンがあればリマインダーの「繰り返し」機能が便利です。繰り返しリマインダーを使えば、毎日決まった時間にメモ通知を行なってくれるので、うっかり忘れてしまうことを防ぎます。
アイデア帳として
「Google Keep」の手書きメモ機能を使えば、ペンや紙を出すのが難しい外出先や移動中などに浮かんだアイデアをサッと記録したり、文章で表現するのが難しい内容なども手書きで残すことができます。
プライベートでも使える
共有機能を使って買い物メモを家族で共有したり、旅行の計画のメモを友人同士で共有して、旅行で行きたいところや必要な物の情報共有を行うことができるので、意思疎通がスムーズに行えます。
会議や講義の記録用として
会議や講義の内容を後から確認しなおしたい時には録音機能が役に立ちます。会議などの内容を「Google Keep」で録音しておけば、自動でテキスト化してもらえます。もしうまくテキスト化できていない箇所があっても音声が保存されているので、聞き返して確認することができます。(※録音機能はスマホアプリのみの機能です。※録音中に一定時間音声が確認されないと録音が止まってしまうようなので注意が必要です。)
どこでも使える
Googleのアカウントがあれば使えるので、スマホ、PC、タブレットなどの様々な端末からログインでき、瞬時に同期されます。移動中はスマホから編集し、家ではPCの見やすい画面で編集するなど、シーンにあった使い方ができるのも便利です。
最後に

今回は便利な機能が満載の「Google Keep」をご紹介しました。仕事ではもちろん、プライベートにおいても作業の効率化が図れる便利なアプリとなっています。直感的に操作しやすいのも嬉しいポイントですね。この機会に「Google Keep」を生活に取り入れてみてはいかがでしょうか。
筆者Y.S














